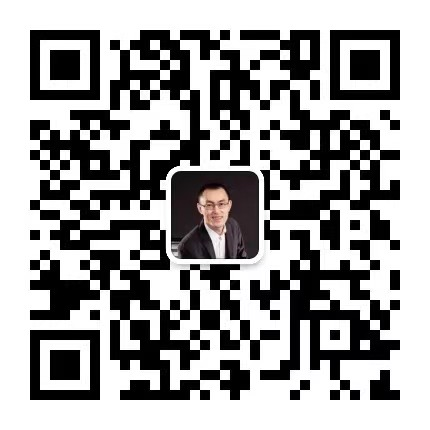扫码阅读
手机扫码阅读
初探镜像管理:写给初学者!
 343 2023-09-07
343 2023-09-07
云原生:Docker镜像管理实践
本期推文由热爱技术和生活的朱志强撰写,他在之前的云原生项目中积累了使用JFrog集成Docker仓库的经验。
Docker镜像管理
JFrog Artifactory的jcr版本支持创建Docker仓库,本文将通过一个案例介绍Docker镜像的管理。
创建Docker仓库
首先建立一个Docker类型的仓库,详细步骤可以参考之前的文章。
修改Docker配置文件
需要在/etc/docker/daemon.json文件中添加虚拟机的地址和端口号以及中科大的仓库镜像地址,之后重启Docker服务。
登录Artifactory
在有Docker安装的虚拟机上,使用docker login命令登录JFrog服务。
编辑Dockerfile文件
在当前目录下创建一个Dockerfile,并编辑其内容,同时新建必要的文件。
构建和推送Docker镜像
使用docker build命令构建镜像,给镜像添加标签后,通过docker push命令将其上传到JFrog Artifactory。
验证镜像操作
可以在JFrog Artifactory中查看镜像信息以及在本地虚拟机上执行docker pull操作来验证。
至此,本地虚拟机上对JFrog Artifactory的镜像操作(push&pull)就已经完成了。读者可以扫描文章末尾提供的二维码加入群聊,获得更多云原生相关知识。
想要了解更多,点击
查看原文
神州数码云基地的其他文章
加入社区微信群
与行业大咖零距离交流学习


软件研发质量管理体系建设
白皮书上线